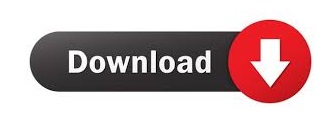
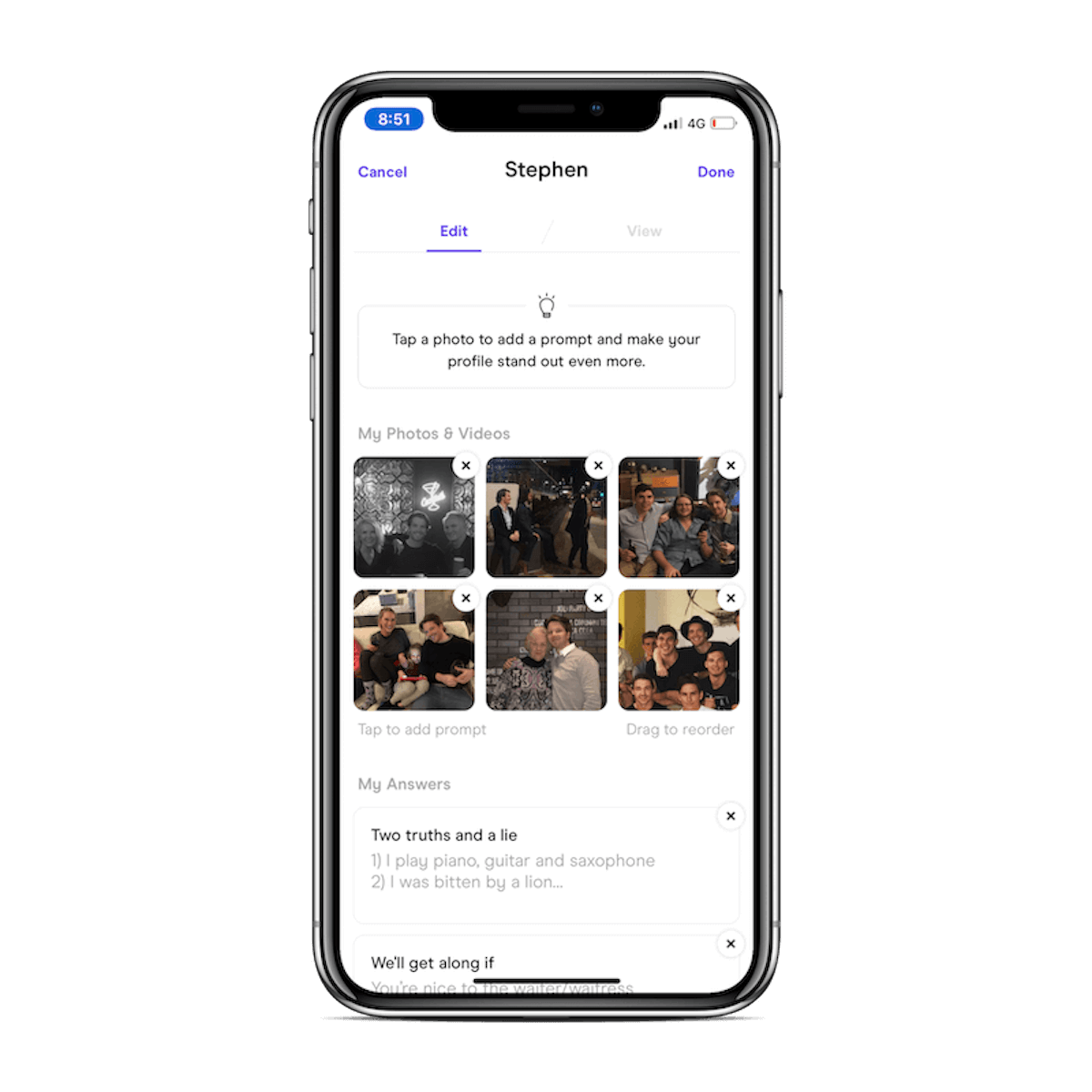
Enabled keeps the Record button enabled between sessions, while Disbled disables it, regardless of whether you turn it on or off during your profiling session. Choose from Enabled, Disabled, or Remember. Select which recording state the Profiler should open in. To display the annotations, enable this setting. This is because the stats annotations might make it difficult to view data in real-time. You can set this number between 300 and 2,000.īy default, when you select the Current Frame button and enter Current Frame mode, the frame indicator line does not have annotations with the stats for the current frame. Set the maximum number of frames for the Profiler to capture. The Preferences window contains additional Profiler window settings as follows: Preference
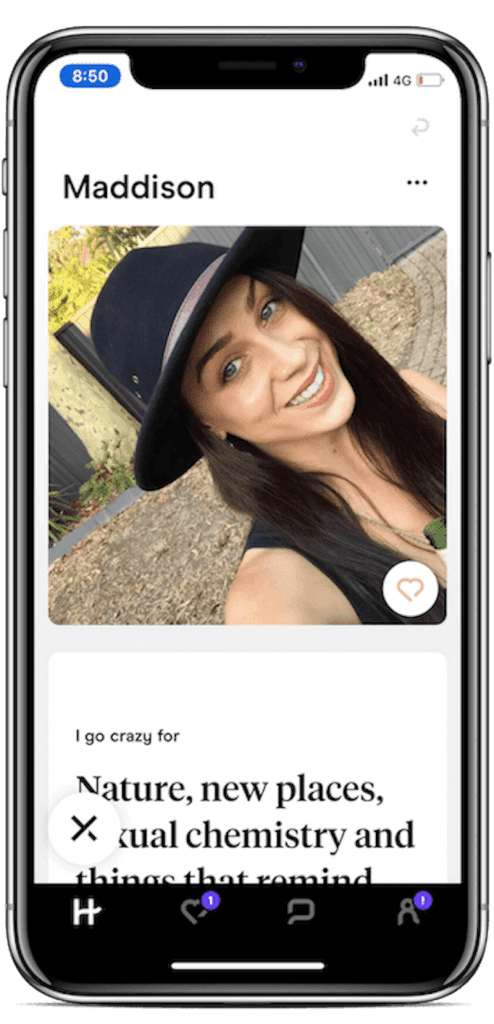
This area is blank when you open the Profiler for the first time, and fills with information when you start profiling your application. When you select the Rendering Profiler module, this area displays a list of debugging information. For instance, when you select the CPU Usage Profiler module, it contains a detailed timeline and the option to switch to a Hierarchy view. The information in this area of the window changes based on the module you have selected. This area contains charts of each module the Profiler profiles. Use these controls to set which device to profile from and what kind of profiling Unity should perform, navigate between frames, and start recording data. Use the drop-down menu at the top of this area to add and remove modules from the window. This is a list of all the modules you can profile in your application.

The Profiler window is laid out as follows: The Profiler window, with the CPU Usage Profiler module selected The Profiler has several different Profiler modules that you can add to your profiling session to get more information on areas such as rendering, memory, and audio. You can also compare how your application performs on different devices. You can inspect script code, and how your application uses certain Assets and resources that might be slowing it down. Note: If you increase this setting to a large number of frames, the Profiler’s overhead and memory usage might become more performance intensive. You can increase the number of frames it records in the Preferences window (menu: File > Preferences), up to 2,000 frames. You can use this information to make informed decisions about what you might need to optimize in your application, and to confirm that your optimizations produce the results you expect.īy default, the Profiler records and keeps the last 300 frames of your game, and shows you detailed information about every frame. More info See in Glossary records multiple areas of your application’s performance, and displays that information to you. For example, it can report the percentage of time spent rendering, animating, or in your game logic. It shows how much time is spent in the various areas of your game. The Profiler A window that helps you to optimize your game. To access the Unity Profiler, go to Window > Analysis > Profiler or use the keyboard shortcut Ctrl+7 ( Command+7 on macOS).
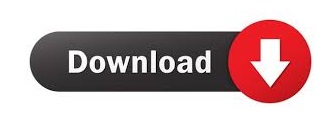

 0 kommentar(er)
0 kommentar(er)
